Resources
- Online Help File: http://themolitor.com/help/wpchurch
- Video walk-throughs: http://www.youtube.com/user/themolitor/videos
- Support Forums: http://www.themolitor.com/forums/
- Customization Requests: http://themolitor.com/custom
- Theme Demo: http://themes.themolitor.com/wpchurch
- Font used is "FFX Thin" and is available FREE at http://www.fonts101.com
Plugins
- WP-PageNavi: http://wordpress.org/extend/plugins/wp-pagenavi/
- Theme My Login: http://tinyurl.com/ms96zgd
- Contact Form 7: http://tinyurl.com/2hjj5x
- Column Shortcodes: http://tinyurl.com/klhldoc
- Twitter Widget Pro: http://tinyurl.com/ygzhxu2
- WP Super Cache: http://tinyurl.com/375zv9
- Regenerate Thumbnails: http://tinyurl.com/7sfaxc
- Display Widgets: http://tinyurl.com/y9wj8gs
- Facebook Like Box: http://tinyurl.com/5u5xm64
Installation
- Download and unzip the folder from ThemeForest.
- Upload the theme folder (with the "style.css" file inside) to the themes directory of your blog, which is located within the wp-content directory.
- Activate the theme from your admin panel by navigating to "appearance" > "themes".
- NOTE: If you get a message like “stylesheet missing” (it isn’t) or “broken theme” (it’s not), please read this post: http://tinyurl.com/9x7mpvr
- Options will be accessible from “appearance” > “customize”.
Theme Options
Theme options are controlled from the theme customizer panel. Once finished installing the theme, be sure to review the options available by navigating to “Appearance” > “Customize”.
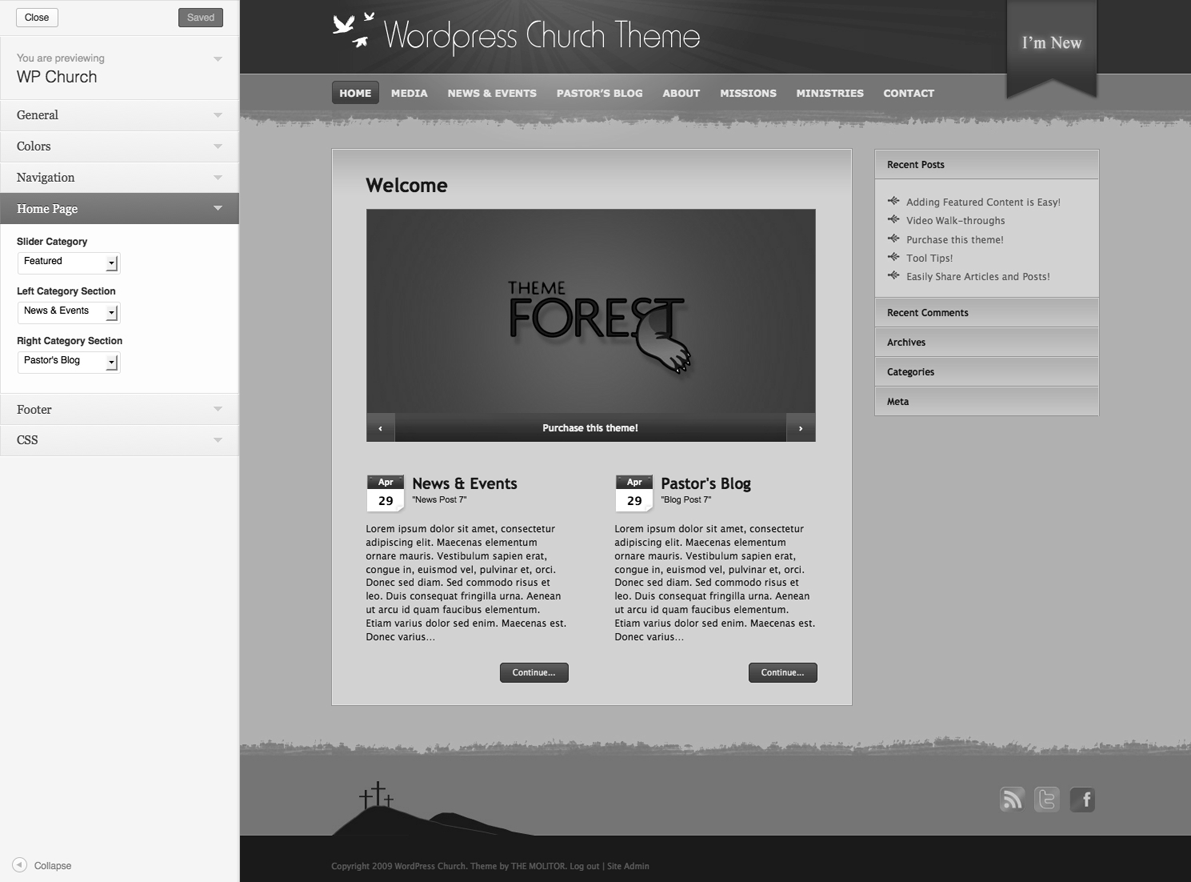
Menu Setup
To organize your menu tabs, navigate to “Appearance” > “Menus”.
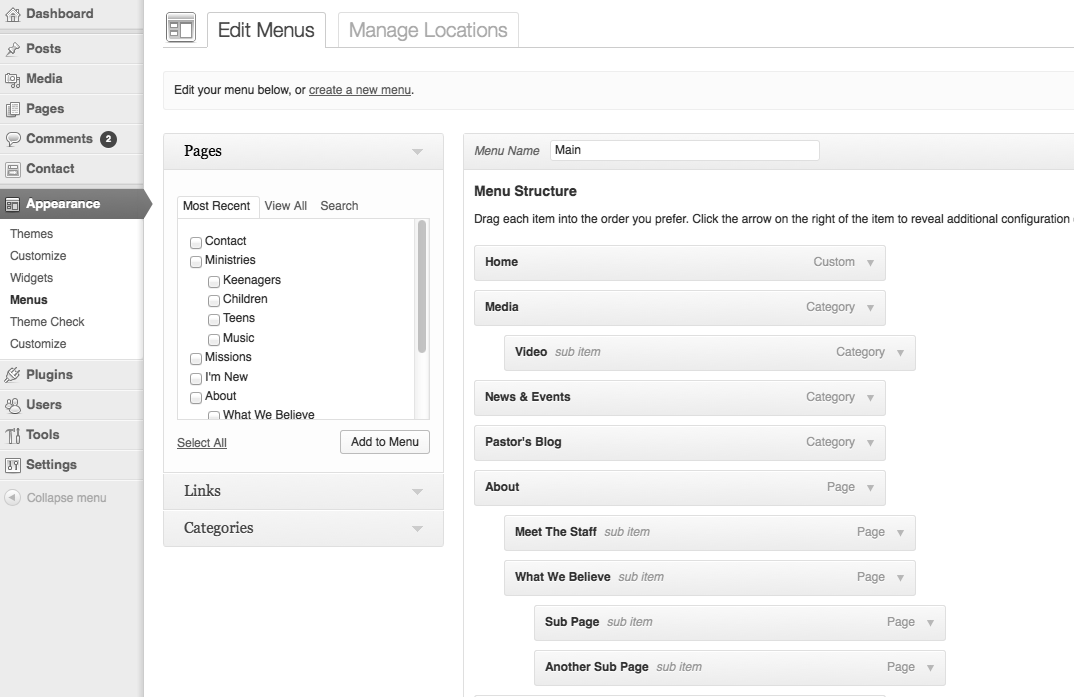
Home Page
By default the built-in home page for the theme will display. If you want a different page to display instead, navigate to the "reading settings" page and select the page in the "front page" drop down menu.
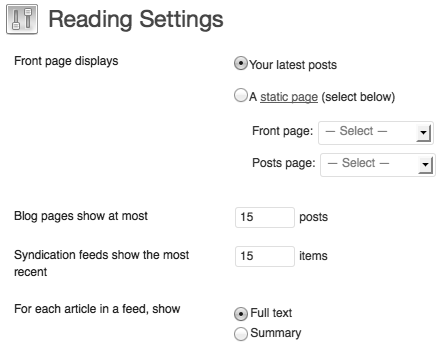
Number of Posts for Categories
To control the number of posts that appear on category sections, navigate to "Settings" > "Reading" and adjust the "Blog pages show at most" number to your liking (see screenshot below).
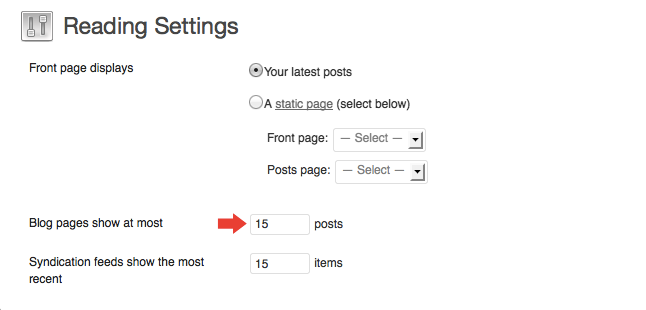
Slider
To add images to the slider, create a category (i.e. "Featured" or "Slider") and add posts to that category. Be sure to assign a featured image to the posts appearing in the slider for the image to appear.
You'll need to visit "appearance" > "customize" and assign the category you created as the slider category.
WordPress Image Gallery
To create an image gallery, simply upload images to a page/post. Click "Create Gallery" and select the images you want in the gallery. When finished, click "Create a new gallery" in the lower right. Then click "insert gallery" in the same location.
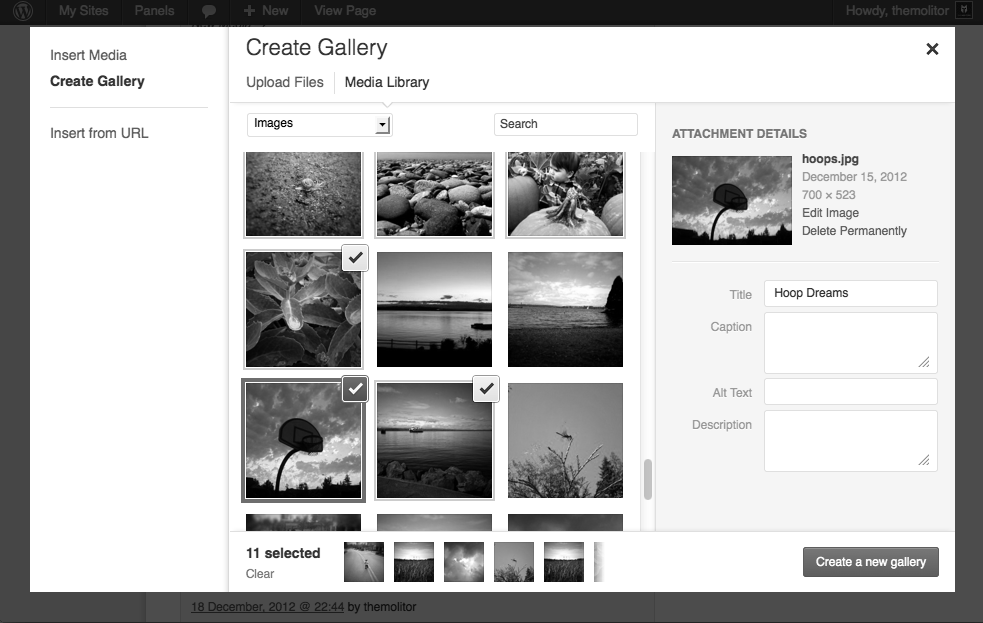
WordPress Gallery Example

Post Date Control
To customize the calendar date, create a custom field named "month" and one named "day". Use a three letter name for the month (i.e. "Jan", "Dec", "Nov", etc.). If you do not specify a date with the custom fields, the system will just default to the date you published the post (for event items, it's best to customize the date for when the event occurs. Otherwise, visitors may think the publish date is when the event is taking place).
Widgets
The widget sections are controlled from the "widgets" page (under "appearance").
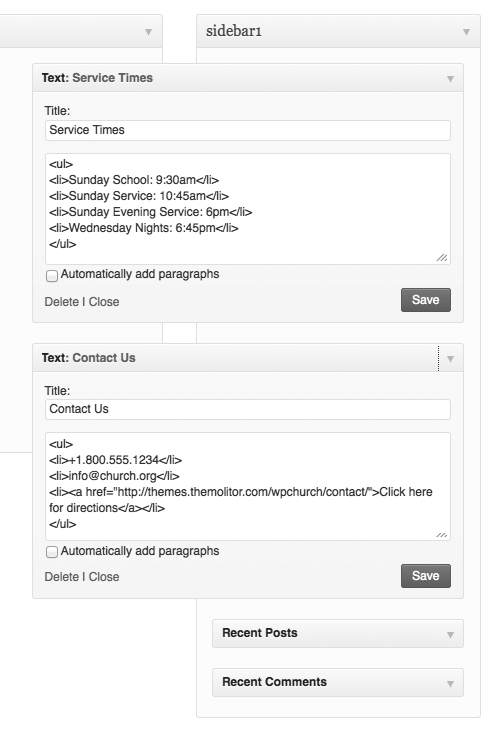
Comments
- Turn off comments site-wide:
- Navigate to "settings" > "discussion" and uncheck the allow comments box...
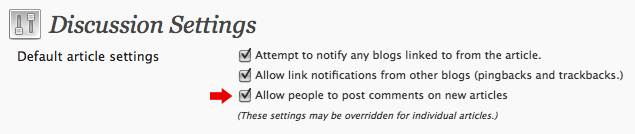
- Turn off comments for a specific post/page:
- Uncheck the box in the discussion panel...
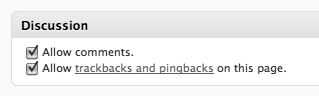
- If you don't see this, you can turn it on by clicking "screen options" and checking the box to display discussion options...
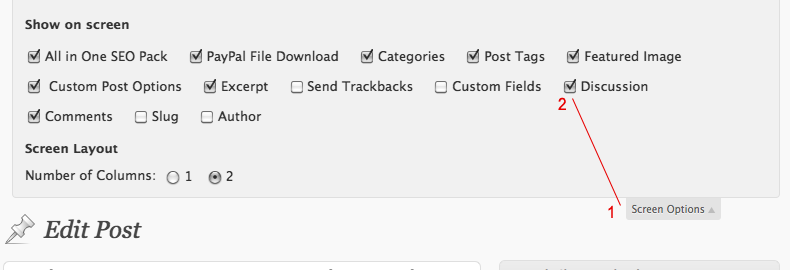
Changelog
- v6.0
- Added: WP Theme Customizer support.
- Added: WP Featured Image support.
- Updated: all core files.
- Improved: script performance.
- v5.1 -- Minor jQuery animation improvements.
- v5.0 -- You can now utilize the WordPress 3.0 menu. Navigate to "Appearance" > "Menus"
- v4.0 -- you can now select 5 different color options via the Theme Options page in the admin panel.
- v3.0 -- the featured section is now built into the theme. If you are upgrading from a previous version of this theme, the first image uploaded to a post is what will be used for the featured content picture (no more custom fields :-).
- v2.0 -- widgets can now collapse. It's important that any widgets you use have titles since this is what will be needed to view the widget.
- v1.0.0 - Initial Release
